The User section is a tool where you can add, search, view, edit, and inactivate ChoiceU.com user (employee) profiles.
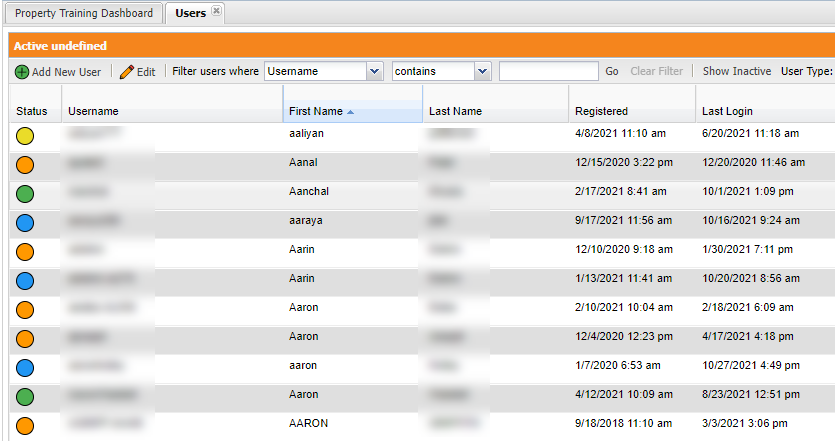
Adding a User
As a General Manager, you are responsible for creating ChoiceU.com student accounts for you and your hotel employees.
To create a new user account from the Property Training Dashboard click on the Add User button.
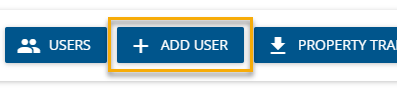
A blank user profile will appear. You will be asked to fill out the following fields for your employee.
- Username (User’s unique identifier)
- First name and Last name
- Email address (Must be unique)
- Password
- Job Function (for descriptions for each function please refer to the Job Function Table)
- Choice Privileges # (optional)
- Date Format and Timezone Settings
ChoiceU.com will automatically fill in the property information such as Country, Brand(s), and Property Code(s). If this information is incorrect, please contact ChoiceU.
Click Add User, then a Success message will appear. The student will receive an email with their username and password. If they do not have a valid email address, then you will need to provide them their username and password.
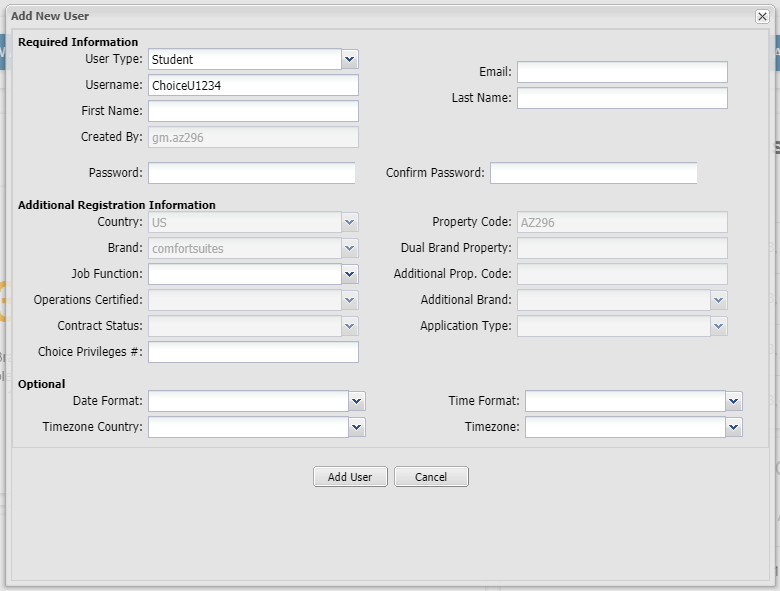
Transfer Records or Multiple Accounts
If an employee has joined your team from another Choice Hotels property. They do not have to retake their training and their records can be transferred to your property by submitting a Student Transfer Request.
If one of your employees or you have multiple ChoiceU.com accounts please contact ChoiceU to merge the training records.
Searching For A User
You can use the User Section to search for a ChoiceU user (employee) profile.
From the Property Training Dashboard menu click on the Users button.
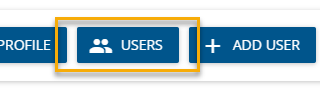

The User section offers numerous search options for locating and filtering user accounts, such as.
- Username (User’s unique identifier)
- First name and Last name
- Email address
- Job Function
To choose one of these options click on the Filter user where dropdown and select one of the dropdown options.
To modify the filter, you can choose one of the three options Starts with, Contains, and Ends with.
Type what you are searching for in the text field and click Go. If a user matches your search criteria they will appear in the user window.
No results? We recommend clearing your filters by clicking on the Clear Filter button and modifying your filters or clicking on the Show Inactive button. The Show Inactive button shows all users who are set to inactive at your property.
Still no luck? A ChoiceU.com can assist you.
Viewing A User Profile
You have access to user profiles that display their information, such as Name, Email, Property, Brand, and Certificates. You are only allowed to view accounts at your property.
After using the search options to find the user profile double click on the account.
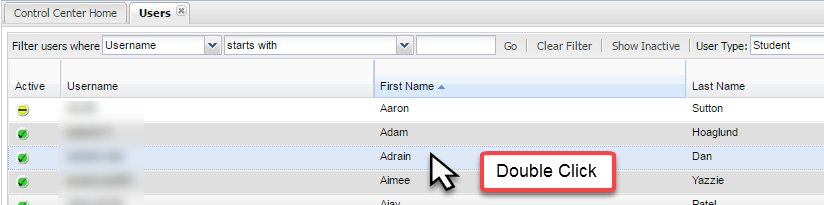
From the Edit User window you have access to the following tabs:
- User Information – Basic information of the user
- User Change Log – A snapshot view of the recent account updates for the past 2 weeks
- Certificates – A list of all certificates earned by the user
- Content Activity – A list of the student’s content activity for the past 2 weeks. To view the student’s activity beyond 2 weeks you must run the Student Activity Report.

Edit A User
In some cases, you may have to edit your employee’s information such a name change, job function change, or updating their password.
Click the User Information tab (this tab is defaulted to show first)
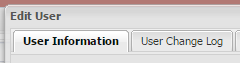
From this tab, you may edit the user’s Email Address, First and Last Name, Password, or Job Function. Once you have made your edits, click Save Changes.
- When editing the password field, it must be confirmed.
- Users can rest their own password from the forgot password page.
- If a grayed out text field cannot be edited, you must contact ChoiceU to make the change.
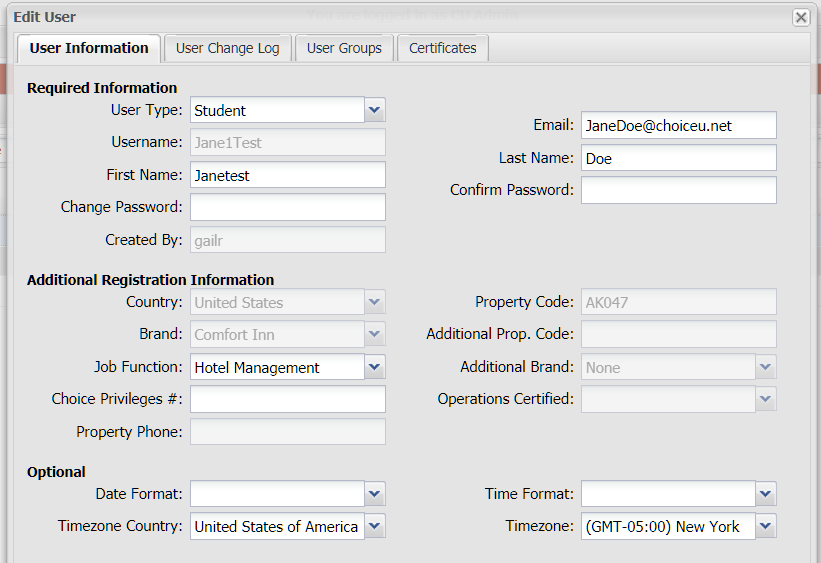

Note: Clicking Save Changes can push new assignments to a User, we recommend doing this if a User has not logged in for some time or missing training. If you have any questions please reach out to choiceu@choicehotels.com
User Certificates
The Certificates tab displays all certificates learned by your employee.
Click the Certificates tab to view the certificates they have earned on ChoiceU.com
Click the “Download” link to view or print the certificate.
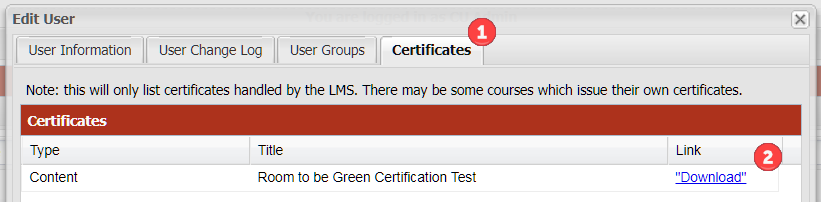
Note: Students can also download their own Certificates.
Account Status
Under the Active column, you will see these status icons.
- Blue (User has logged into ChoiceU.com in the last 30 days)
- Green (User has logged into ChoiceU.com in the last 31-90 Days)
- Yellow (User has logged into ChoiceU.com in last 91-180 Days)
- Orange (User has logged in to ChoiceU.com in last 181-364 days)
- Red (User is INACTIVE for not logging in to ChoiceU.com for 365 days)
It is important to have students/employees sign on regularly to ChoiceU.com to keep their accounts active and keep your hotel compliant with any brand standards that apply. After one year of inactivity, accounts go inactive – so we encourage a regular practice of signing onto ChoiceU.com.
Inactivating Student Accounts
If an employee is no longer with the property you have the option to change their status.
From the Property Training Dashboard click on the Users button.
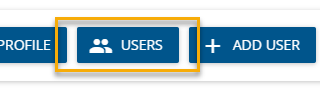
After using the search options to find the user profile double click on the account.
Once the profile appears click Set as Inactive.
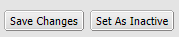
If the employees return they can be brought back to an Active (Green) status. We recommend doing this so the employee does not have to retake any completed training.
If the user does not remember their password you can update it for them by editing the user profile.
Reactivating Student Accounts
From the Property Training Dashboard click on the Users button.
Click on the Show Inactive button from the User Toolbar.
After using the search options to find the user profile double click on the account.
Once the profile appears click Set as Inactive.
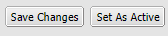
If you or employees need further assistance you may contact a ChoiceU.
